
Guide: Richtige Gewindeeinsätze 3D Druck finden
Guide: Richtige Gewindeeinsätze 3D Druck finden
Gewindeeinsätze 3D Druck
Schluss mit Problemen bei Gewindeeinsätzen für 3D Druck. Ich zeige dir die richtigen Gewindeeinsätze, und zeige dir, wie du Gewindeeinsätze erkennst, um kein Geld mehr zu Verbrennen. Nimm dir die kurze Zeit und lese den Beitrag bis zum Schluss durch. Es gibt Gewindeeinsätze die sich beim Lösen eine Schraube mit herausdrehen. Mit unseren Gewindeeinsätzen für 3D Druck passiert dir das nicht. Lies weiter.
Falsche Gewindeeinsätze
Kommen wir als erstes zu den falschen Gewindeeinsätzen. Falsche Gewindeeinsätze für 3D Druck erkennst du ganz einfach. Schau dir das Bild an:
- Als mit 1 Markiert, siehst du einen Gewindeeinsatz der auf den ersten Blick aussieht, als ob dieser für 3D Druck geeignet wäre. Beim genauen hinsehen wird aber klar, dass etwas fehlt. Schaust du auf die unterste Flanke, fehlt hier der Einstich, für die herausdrehsicherung.
- Mit 2 Markiert ist ein Gewindeeinsatz, der weder entgegengesetzte Rillen, noch eine herausdrehsicherung hat.

Falsche Gewindeeinsätze sind schnell gefunden. Kommen wir zu den richtigen Gewindeeinsätzen für 3D Druck. Lies weiter.
Richtige Gewindeeinsätze
Jetzt kommen wir zu den richtigen Gewindeeinsätzen für 3D Druck. Wenn du dir das Bild genau anschaust, fällt auf, das einiges anders ist, als bei den falschen Gewindeeinsätzen.
- als erstes haben wir die entgegengesetzten Rillen
- Einstich als herausdrehsicherung
Mit diesen 2 Merkmalen wirst du keine Probleme mehr mit dem herausdrehen von Gewindeeinsätzen haben. Nun kommen wir aber zu der nächsten herausforderung. Wo Gewindeeinsätze für 3D Druck kaufen? Lies weiter.

Gewindeeinsätze für 3D Druck günstig kaufen
Am wenigsten wird auf die Gesundheitlichen Gefahren von ABS eingegangen, bei fast allen Videos und Beiträgen werden diese nicht einmal erwähnt. Klar, die Menge macht das Gift. So heisst es zumindest immer. Aber bei ABS Spielen noch andere Gefahren eine Rolle, die du beim ABS Drucken nicht ausser acht lassen solltest. Wir haben verschiedene Materialien während dem 3D Druck mit einem Luftqualitätsmonitor getestet. Hier sind die Ergebnisse:
-

3D Jake Gewindeeinsätze 3D Druck
5,94 €inkl. MwSt.
3D Druck Gewindeeinsätze häufig gestellte Fragen
ABS zu Drucken kann eine ziemliche Herausforderung darstellen. In diesem Abschnitt klären wir die wichtigen Fragen zum Drucken mit ABS. Lies weiter.
Dir hat unser Beitrag gefallen? Gib uns einen Like o. Teile den Beitrag! Du hast Fragen o. es hat etwas gefehlt? Schreib uns einen Kommentar! Wir Freuen uns auf dich, bis zum nächsten mal!




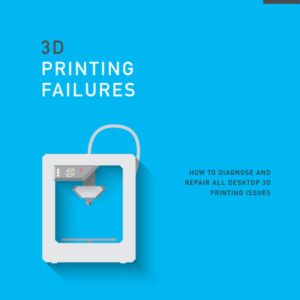
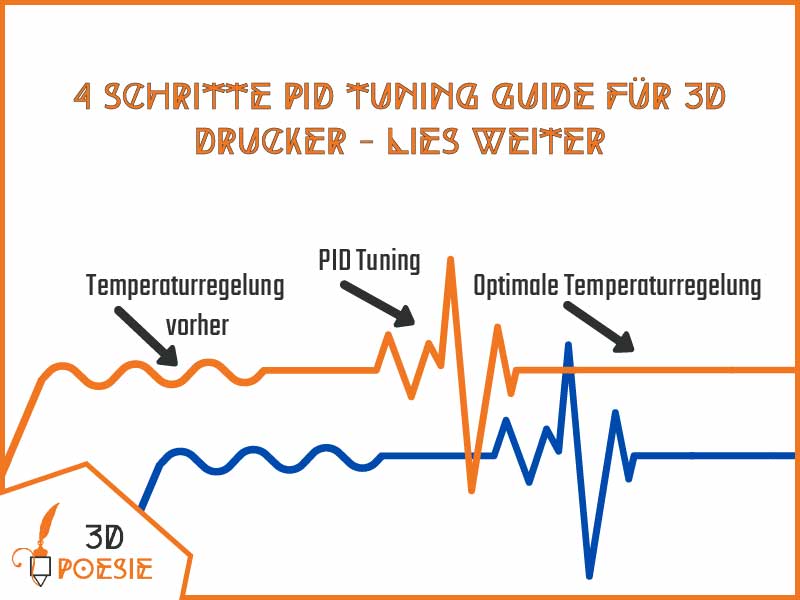
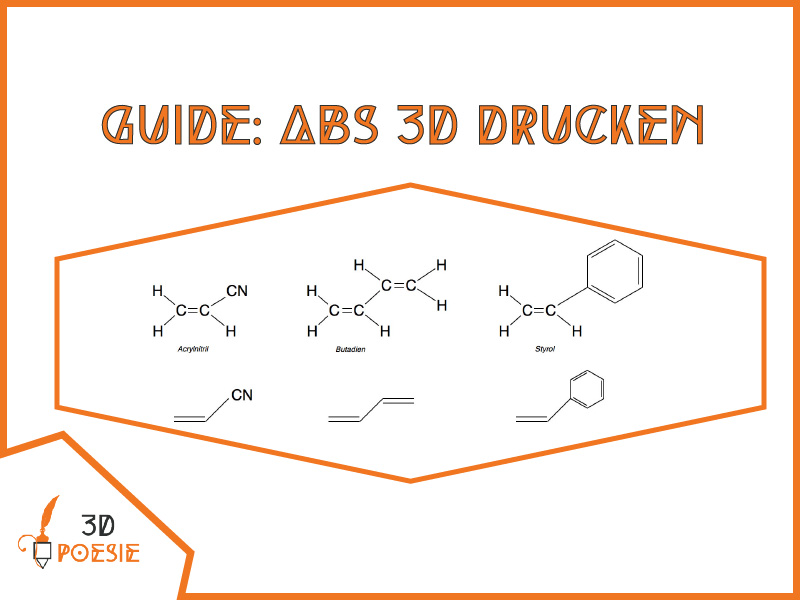
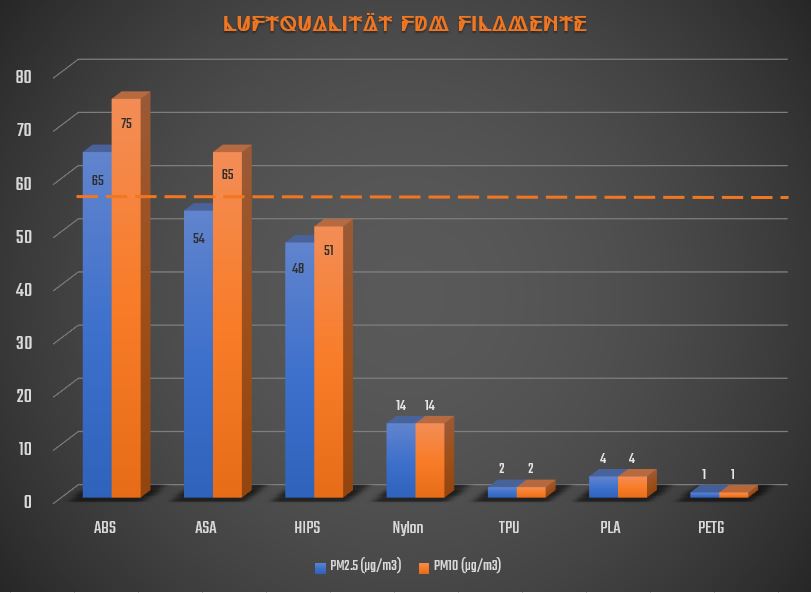

 Unlock with Patreon
Unlock with Patreon
Neueste Kommentare